
In such a situation, you must repeat the process multiple times to get rid of all the unwanted objects/areas. Note: Usually, not entire background could be selected in a single go, especially when there are multiple objects in the photo. You must allow this conversion in order to proceed with the background removal process. If the photo you are working on is JPG, Preview prompts with a confirmation box asking your permission to convert the photo from JPG to PNG. Note: Removing background requires the image to be in PNG format. Once the background portion of the image gets selected (colored in red), without releasing the mouse button, press Delete on the keyboard. While dragging the mouse, if any section of the image that you want to keep gets red, drag the pointer to the opposite direction to deselect the area. This is the portion that Preview will consider background and will remove. Notice the red colored coating that the image starts getting covered with. Step 1: Select Unwanted Parts of the ImageĬlick the Instant Alpha icon from the left area of the Markup Toolbar, click anywhere on the unwanted background on the image, and slowly drag the mouse.
APPS FOR EDITING IMAGES MAC HOW TO
How to Remove Background in PreviewĪs it is with some of the advanced image manipulation programs, even the Preview app allows you to remove background from a photo, and that too pretty easily. Select the text, click the Text Style icon from the Markup Toolbar, and change font, size, color, etc. To add text to a photo:Ĭlick the Text icon from the Markup Toolbar, drag the side handles to adjust the width of the text frame, and use the mouse to drag and reposition the entire frame to your preferred location on the photo.Ĭlick inside the frame, delete the existing placeholder text, and type a new caption/annotation for the picture. The Preview app even lets you annotate the images with ease. Alternatively, you can also click Tools from the top, and choose your preferred rotation direction or flipping orientation from the menu that comes down next. Use the method explained above to open the photo in Preview.Ĭlick the Rotate Left icon from the upper-right area of the standard toolbar to rotate the image anticlockwise. Rotating an image in the Preview app is fairly simple. Keeping the area of interest on the photo selected, click Crop from the Markup Toolbar at the top to crop the image. In addition, you can use any of the available side handles to adjust the area of interest on the image.
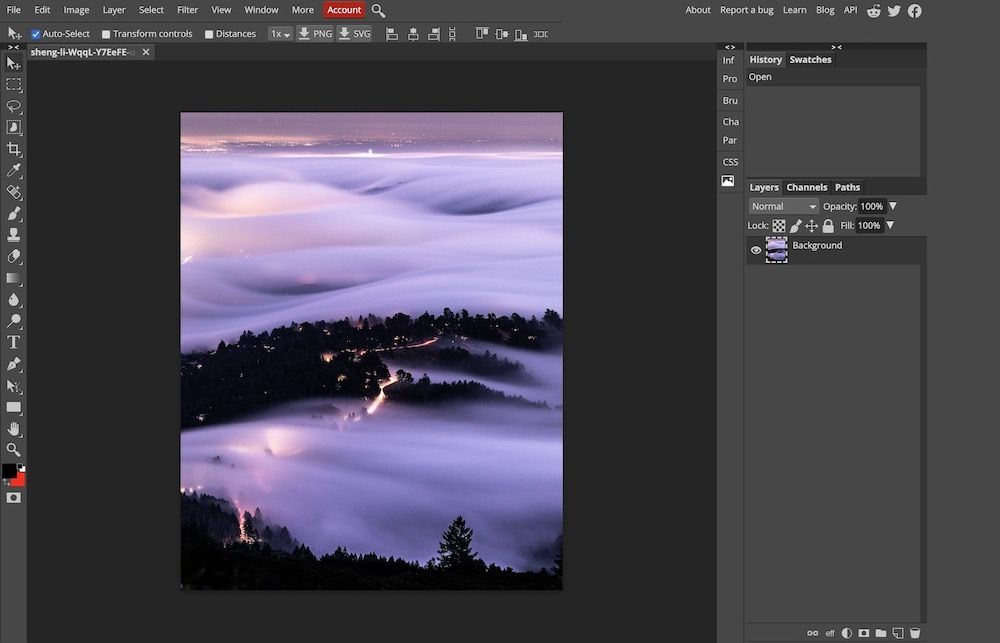
If need be, click anywhere between the marked region and drag to reposition the selection. Use the method explained earlier to open the photo you want to edit in Preview.ĭrag the mouse pointer over the area of the photo you want to keep. In order to crop a photo in the Preview app: Note: Throughout this demonstration, the Markup Toolbar is kept visible to access the editing tools easily. However, you can follow the process given below to manually show Markup Tools in Preview:Ĭlick the Show Markup Toolbar icon present at the upper-right area to reveal the editing tools right under the standard toolbar.Ĭlick the Hide Markup Tools icon from the upper-right area to hide Markup Toolbar.
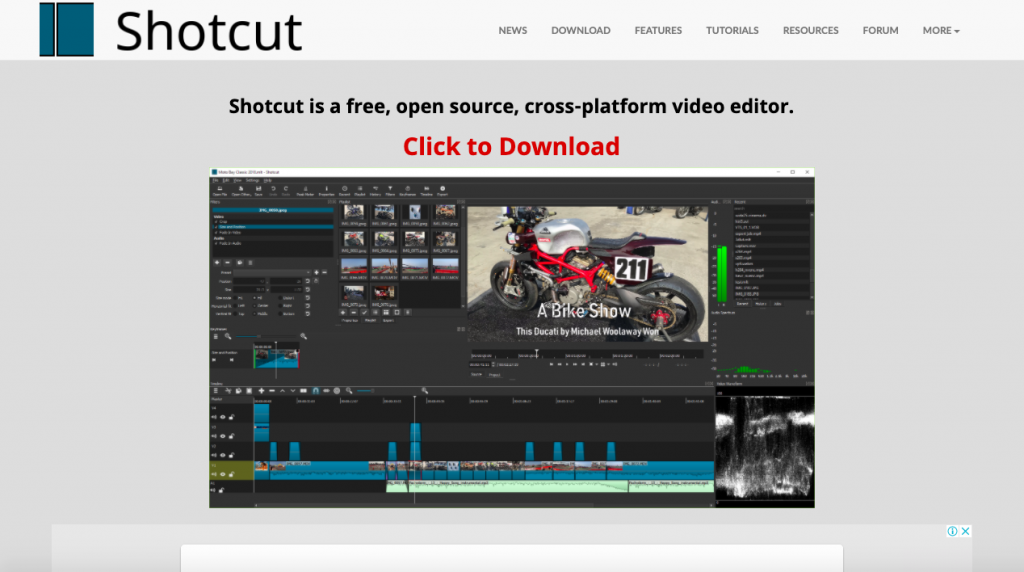
By default, Markup Tools is kept hidden, but automatically becomes visible when you make some changes to the image. Markup Tools gives easy access to the editing tools the Preview app has.
APPS FOR EDITING IMAGES MAC MAC
How to Show Markup Tools in Preview on Mac

The instructions given in the following sections explain how to edit pictures with the Preview app for Mac: How to View and Edit Photos in Preview on MacĪs mentioned earlier, the Preview app is a default photo viewer on Mac that also has many editing tools. Therefore, modifying the photos in the program isn’t much complicated as compared to its competitors from different vendors.
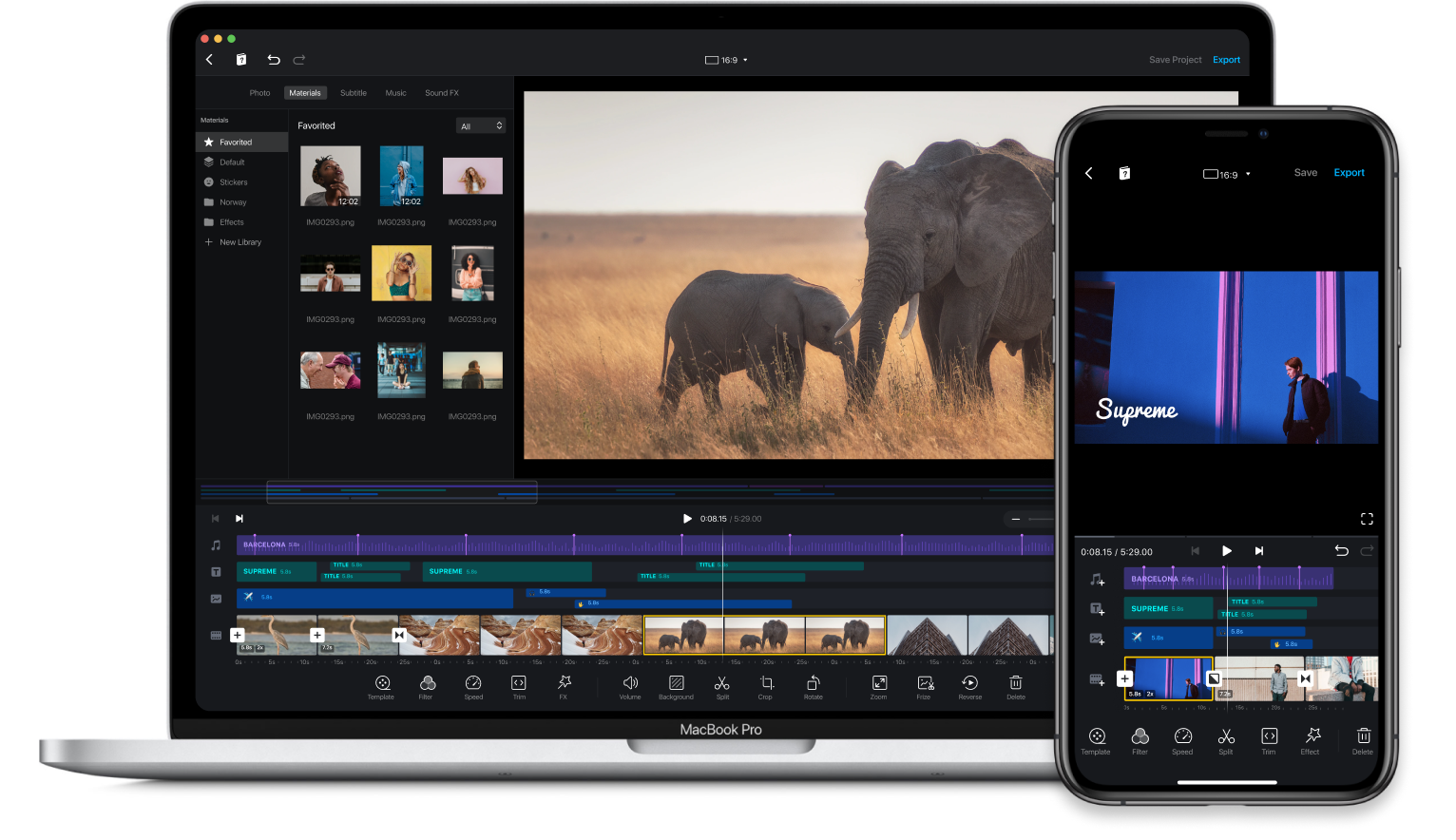
Part 1: How to Use Preview to Edit Images īeing the default image editor for Mac, Apple tried to make the Preview app as simple as possible. That said, the sections below explain how to use Preview on Mac for elementary picture editing like rotating, cropping, adding annotations, etc.
APPS FOR EDITING IMAGES MAC PDF
Because Preview is also an editing software, you don’t need to look for any other third-party tool for basic photo and PDF manipulations. The Preview app is a built-in program in macOS, and works as a default viewer for the image and PDF files that your Mac computer has.


 0 kommentar(er)
0 kommentar(er)
